1. WSL2 설치
1) Windows PowerShell 열기
- Window 검색 기능을 활용해 Windows PowerShell을 관리자 권한으로 실행
- 다음 명령을 실행
| PowerShell |
| dism.exe /online /enable-feature /featurename:Microsoft-Windows-Subsystem-Linux /all /norestart |
2) WSL2 요구사항 확인
- 윈도우 빌드 확인
| PowerShell |
| winver |
💡 x64 시스템의 경우: 버전 1903 이상, 빌드 18362 이상
💡ARM64 시스템의 경우: 버전 2004 이상, 빌드 19041 이상
💡18362보다 낮은 빌드는 WSL2를 지원하지 않습니다.
- 빌드 버전이 낮을 경우,
Windows Update Assistant를 사용하여 Windows 버전을 업데이트 수행
https://www.microsoft.com/ko-kr/software-download/windows10
Windows 10 다운로드
Windows 10용 ISO 파일을 다운로드한 경우, 해당 파일은 선택한 위치에 로컬로 저장됩니다.컴퓨터에 타사 DVD 굽기 프로그램이 설치되어 있으며 해당 프로그램을 사용하여 설치 DVD를 만들려는 경우,
www.microsoft.com
3) Virtual Machine 기능 사용
- 다음 명령어 실행
| PowerShell |
| dism.exe /online /enable-feature /featurename:VirtualMachinePlatform /all /norestart |
2. WSL2 업그레이드
1) Linux커널 업데이트 패키지 다운로드
- 최신 패키지 다운로드
https://wslstorestorage.blob.core.windows.net/wslblob/wsl_update_x64.msi - 다운로드 한 패키지를 관리자 권한으로 실행
2) WSL2를 기본 버전으로 설정
| case | PowerShell |
| 기본 WSL 버전 설정 배포판 WSL 버전 변경 예시 |
wsl --set-default-version 2 wsl --set-version <distribution name> wsl --set-version Ubuntu-18.04 2 |
3. GNU/Linux 앱 설치
1) Linux 배포 다운로드
- 'Microsoft Store'에서 다운로드할 Linux 배포판 검색
- "Ubuntu:18.04 LTS" 다운로드
2) 다운받은 Linux 배포판 Get 하여 배포
4. Docker 설치
1) Google에 Docker 검색
2) 윈도우용 'Docker Desktop' 설치
3) 다운받은 'Docker Desktop Installer' 실행
- 안내에 따라 설치
- 설치 중간에 Configuration 항목은 모두 체크
4) 설치완료
- 설치가 끝나면 "Installation succeeded" 화면이 나오고 시스템 상태에 따라서 재시작 및 재로그인
5. Docker WSL 설정 확인하기
1) Docker 실행
2) [Settings]-[General] 선택 후 설정 확인
- 아래의 항목에 체크
- ✅ Use the WSL 2 based engine
3) [Settings]-[Resources]-[WSL INTEGRATION] 선택 후 설정 확인
- 아래의 항목에 체크
✅ Enable Integration with my default WSL distro
✅ Enable Integration with additional distros: "설치한 리눅스 배포판"
4) 변경 항목 저장
- Apply & Restart 클릭하여 변경 설정 저장
6. 설치 확인
1) 'WindowsPowerShell'에서 다음 명령어 실행하여 설치 확인
| PowerShell |
| wsl -l -v |
2) 'Ubuntu'에서 다음 명령어 실행하여 설치 확인
| Bash |
| docker run -d -p 80:80 docker/getting-started docker ps docker images |
## PowerShell로 Docker Containers 만들기
| PowerShell |
| docker run -it -p 8080:8080 --name conda_env -v C:\\Users\\82104\\docker_volume:/home/volume continuumio/anaconda3 |
C:\\Users\\82104\\docker_volume 부분은 본인 컴퓨터 폴더에 맞게 수정합니다.
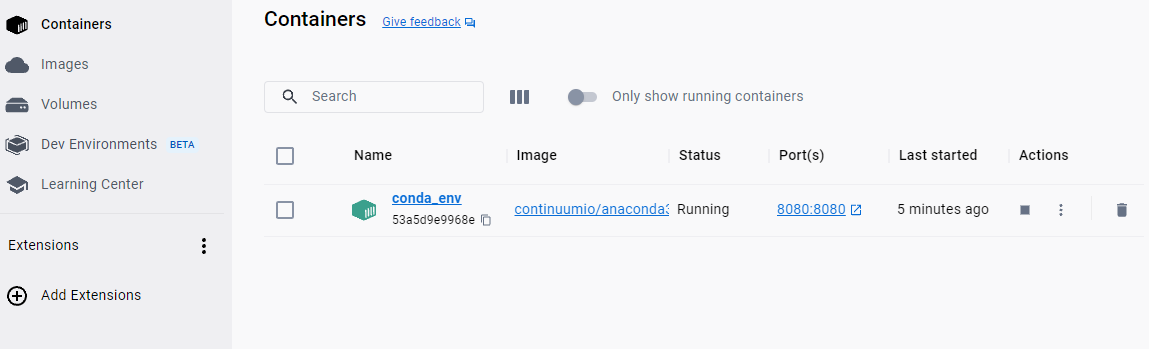
이후 VScode에 확장 프로그램으로 remote-ssh와 remote Development를 설치하여,
VScode remote Explorer를 눌러 실행되고 있는 Containers에 우클릭 한 뒤
Attach to Container을 눌러 나온 개발 환경에서 작업을 진행하면 됩니다.
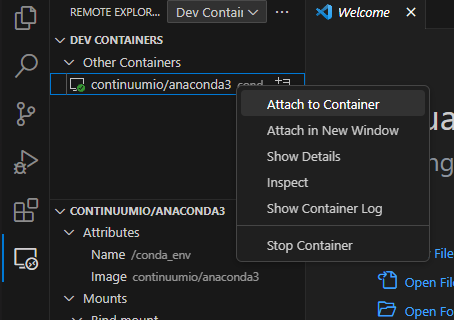
'DevOps > Docker' 카테고리의 다른 글
| Docker의 Build와 BuildX 개요 (0) | 2024.11.25 |
|---|---|
| Docker 기본 명령어(Linux) (0) | 2023.11.23 |
| Docker의 개념 정리 (0) | 2023.11.23 |
| Docker 설치 방법(Ubuntu) (0) | 2023.11.23 |
